戸田覚の週刊「ジバラ」-自分働き方改革のススメ【第38回】
PDFの資料をしっかり読み込む(2)

「自分働き方改革(ジバラ)」を促進するのが目的の連載。今回は、PDFファイルをじっくり読み込む方法を紹介する2回目だ。前回は、Wordを利用してPDFファイルを読む方法を紹介したが、今回はiPadでPDFファイルを読み込む。
文/戸田 覚
iPadの専用アプリの画期的な機能でPDFを読み込む
iPadは、言うまでもなくタブレットなので、書類を読む際の距離感がとてもいい。テーブルや机、膝の上などに置いて紙の資料のようなスタイルで読んでいける。
また、Apple Pencilを使うことで、紙+ペンと同じ感覚で読み込む作業ができる。さらに、専用のアプリをApp Storeでダウンロードして使うことで画期的な機能を利用できるのが見逃せない。
なお、37,800円(税別)から購入できる「iPad」でもApple Pencilが使えるようになった。書類を読む機会が多いなら、そのためにiPadを手に入れても元が取れるはずだ。
やや使い勝手は落ちるが、iPhoneでも今回紹介するアプリは利用可能だ。
クラウドストレージを使ってPDFを読み込む
iPadにPDFファイルを読み込む方法はいくつかある。自分宛のメールに添付してもいいし、ケーブルでパソコンとつなぐ方法もある。だが、最も手軽なのはクラウドストレージの利用だ。OneDrive、Dropboxなどを利用すれば、パソコンに保存しているファイルを簡単に読み込める。
Microsoft OfficeファイルをiPadで使いたい方も、同じ方法がおすすめだ。パソコンで作成したMicrosoft OfficeファイルをOneDriveなどに保存しておけば、iPadで読み込んで編集しても、自動で保存できる。再びパソコンで開いても、iPadの編集が反映される。つまり、どこのファイルを保存して編集したかなど、考えなくてもよくなるのだ。
もちろん、iPhoneでも同じように作業できる。
OneDriveを利用すれば、パソコンで保存したファイルも簡単に開ける
LiquidTextでテキストを抜き出す
「LiquidText」は、PDFファイルから必要な部分を抜き出して、情報を組み合わせて思考するのに向くアプリだ。利用は無料だが、全機能を使うためにはPro版(3,600円)への課金が必要になる。とはいえ、無料版でも基本機能は利用できるので、使ってみて向いていると思ったら課金すればいいだろう。
アプリの機能は、紙に置き換えて考えるとわかりやすい。紙の資料を切り抜いてノートなどにどんどん貼り付けて、自分なりの書類を作る――こんなことが画面上でできるのだ。
使い方は簡単で、Apple Pencilで抜き出したいテキストを選択する。ラインが引かれたら、画面の右側にドラッグするように動かす。これで、吹き出しのような形でテキストが抜き出せる。
抜き出したテキストは自由に順番を入れ替えて並べ直し、内容を検討できる。さらに、テキスト同士を近づけるとチャートのようにくっつくので、文章をつなげて読んでいける。
画面を「HighlightView」に切り替えると、PDFファイルの該当箇所だけを表示できる。
抜き出したテキストをとりまとめた、新しいPDFファイルを作成することもできるので、自分なりに読解した資料を作ることも可能だ。手書きでコメントを追加するなど、さまざまな機能はPro版へのアップグレードが必要になる。利用機会が多いなら、3,600円でも決して高くはないはずだ。
PDFファイルは、アプリ内のブラウザーから開ける。OneDriveに保存しておけばOKだ
Liquid TextでPDFファイルを開いた
ApplePencilで注目箇所を選択する
テキストを選択したら、画面の右側にドラッグするように抜き出すと吹き出しで表示される
吹き出しは順番を入れ替えたら、くっつけてチャート感覚で読める
吹き出しをタップすると元の文章を表示する
HighlightViewでは、抜き出した箇所を集約して表示できる
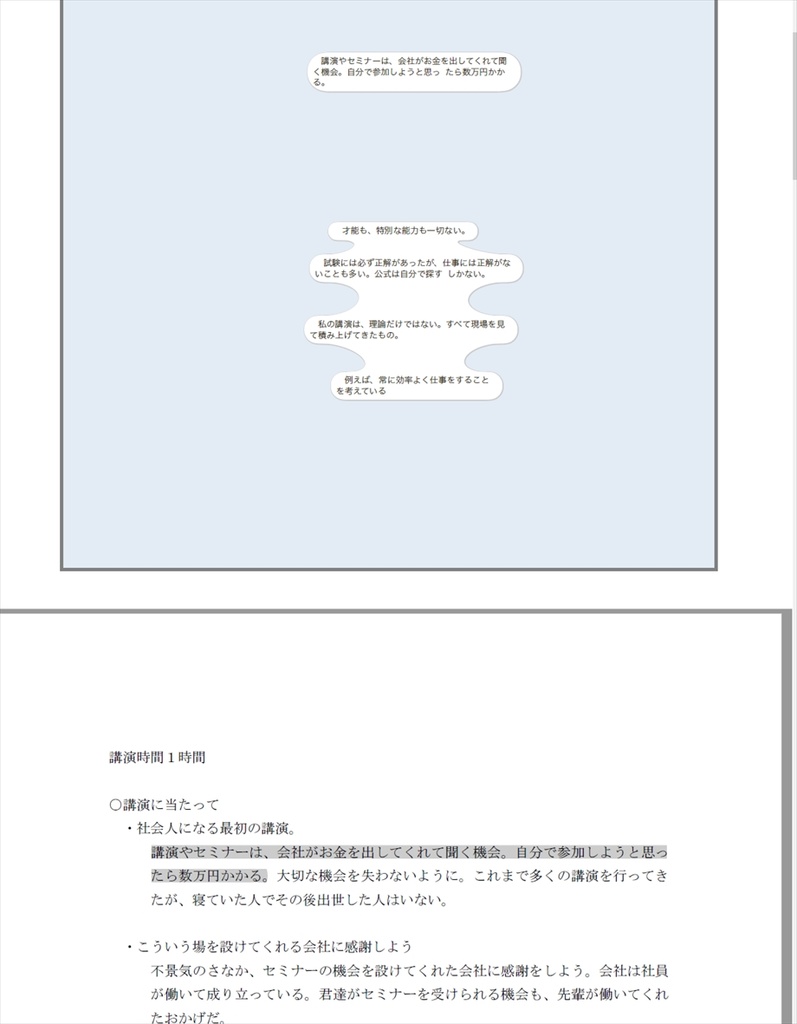
このようにPDFファイルで書き出す機能も搭載する
MarginNoteで抜き出して考える
もう一本、オススメのアプリが「MarginNote」だ。こちらもiPad+Apple Pencilで使うのがおすすめだが、iPhoneでもそれなりに利用できるので、試してみるなら十分だ。アプリは無料で利用できるが、ノート数などに制限があり、960円のPro版に切り替えるとフル活用できるようになる。
PDFファイルは、いったんiCloudに転送しておき、そこから読み込めばいい。
PDFファイルのテキストをペンでなぞるように選択するか、ブロック単位で囲むと自動的に抜き出してくれる。このあたりは、LiquidTextと近いコンセプトだ。抜き出したテキストやブロックは、フローチャートのパーツになるので、自由に接続したり位置を入れ替えて内容を考えていける。抜き出した内容を好きな順番に並べたり、子フォルダのような階層を考えて子ノートにしていける。
どちらのアプリも、英語版なのでやや使いづらいのだが、慣れればとても強力な「読み込みツール」になるだろう。両方を使う必要はないので、自分にとって向いた方を選択して欲しい。
これまでのPDFファイルや紙の書類は読み込んで終わりにしているケースがほとんどだった。ラインマーカーで線を引いてもそれで終了していた。ところが、これらのアプリを使うと、ラインマーカーで線を引くなどして注目したポイントを自動で抜き出し、それを改めて読んで検討したり並べ替えて考えることができる。新しくとても役立つ書類の読み方なのだ。
Apple Pencilや指でテキストを選択する。ブロックで囲んでもOKだ
アウトライン表示ではこのように抜き出したテキストが一覧できる
マインドマップ表示ではテキストがチャートのパーツになる
それぞれの順番を入れ替えたり、組み合わせてフローチャートを作って内容を検討していける

筆者プロフィール:戸田 覚
1963年生まれ。IT・ビジネス書作家として30年以上のキャリアを持ち、「あのヒット商品のナマ企画書が見たい」(ダイヤモンド社)など著作は150冊を超え、IT系、ビジネス系を中心に月間40本以上の連載を抱えている。テレビ・ラジオ出演、講演なども多数行っている。
<「戸田覚の週刊ジバラ」 前回リンクと次回予告 >

