Microsoft Officeで業務効率アップ!【第50回】
印刷されない前提で、まったく新しいOfficeの資料を作ろう(1)
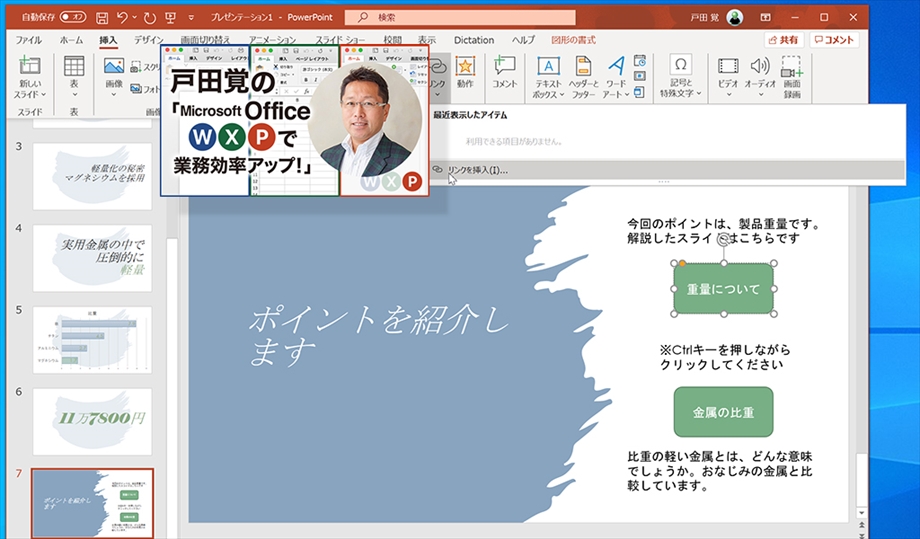
これまで長い間、WordやExcel、PowerPointなどで、プリントアウトされることを前提に資料を作成し、送付してきた。しかし、いまや、紙に印刷されずに画面で閲覧される資料が中心になりつつある。時代に即した新しい資料の作り方を紹介していく。
文/戸田 覚
固定概念を捨てて、新しい書類を作ってみよう
顧客に「資料を送ってください」と言われると、Wordで作った企画書やExcelのワークシート、PowerPointのスライドなどを送るのが一般的だ。ごく当たり前のことなのだが、これはもう、20年も前から変わっていない。
パソコンやアプリは進化しているのにもかかわらず、ずっと同じことを続けているのは意味がない。固定概念を切り捨てて、新しい書類を作ってみてはいかがだろうか。考えてみれば、すでに書類を印刷して見る人は減っているだろう。PowerPointやExcelのファイルが届いたら、多くの人が画面上で見ているはず。ならば、それを前提に書類を作成してはどうだろう。
リンクを使うとジャンプできる
今回はPowerPointのスライドで説明する。もちろん、スライドをそのまま渡しても内容は理解できないことが多い。だが、一度説明を聞いた人が、「そのスライドが欲しい」と言うなら渡すことに、何の問題もないだろう。
さて、スライドを見てもらうとして、ちょっとした工夫をしたいのだ。スライドをどんどんめくっていったら、最後にもう一度ポイントを振り返ってほしい。
そんな時には、リンクを貼り付けておくと見てもらいたいスライドにジャンプできるのだ。まず、リンクを貼り付けてジャンプできるように、最終ページに振り返りのためのボタンを用意しておこう。
念のために、ボタンには「Ctrlキーを押しながらクリックしてください」という注釈を入れておく。そもそも、この資料を受け取った人は、受け取った資料をクリックして読んだ経験などないからだ。
このような普通のスライドを送ることがよくあるだろう
最終ページにポイントになる部分の紹介を追加する。右側にボタンを2つ並べた
リンクを設定する
あとの作業はとても簡単で、それぞれのボタンを選択した状態で、「挿入」-「リンク」をクリックする。続いて「リンクの挿入」を選び、ハイパーリンクの挿入ダイアログが開いたら、「このドキュメント内」を選択する。あとは、ジャンプしたいスライドを指定するだけだ。同じように2つ目のボタンにもリンクを指定する。
これで、スライドのボタンをCtrlキーを押しながらクリックすることで、必要なスライドを振り返れるようになる。
人に渡しても、簡単に見てもらえるはずだ。また、自分でプレゼンを実行する際にも、こんなボタンを用意しておけば、簡単に必要なスライドへとジャンプできる。
次回はExcelを使って、さらに説得力の高い方法を紹介する。
オブジェクトを選択して「リンクを挿入」を選ぶ
ハイパーリンクの挿入ダイアログで、「このドキュメント内」を選び、スライドを指定する
リンクの指定が終わった
見せたいスライドへ一発でジャンプできる

筆者プロフィール:戸田 覚
1963年生まれ。IT・ビジネス書作家として30年以上のキャリアを持ち、「あのヒット商品のナマ企画書が見たい」(ダイヤモンド社)など著作は150冊を超え、IT系、ビジネス系を中心に月間40本以上の連載を抱えている。テレビ・ラジオ出演、講演なども多数行っている。





