Microsoft 365で業務効率アップ!【第130回】
新しくなったWindowsの音声入力を使おう
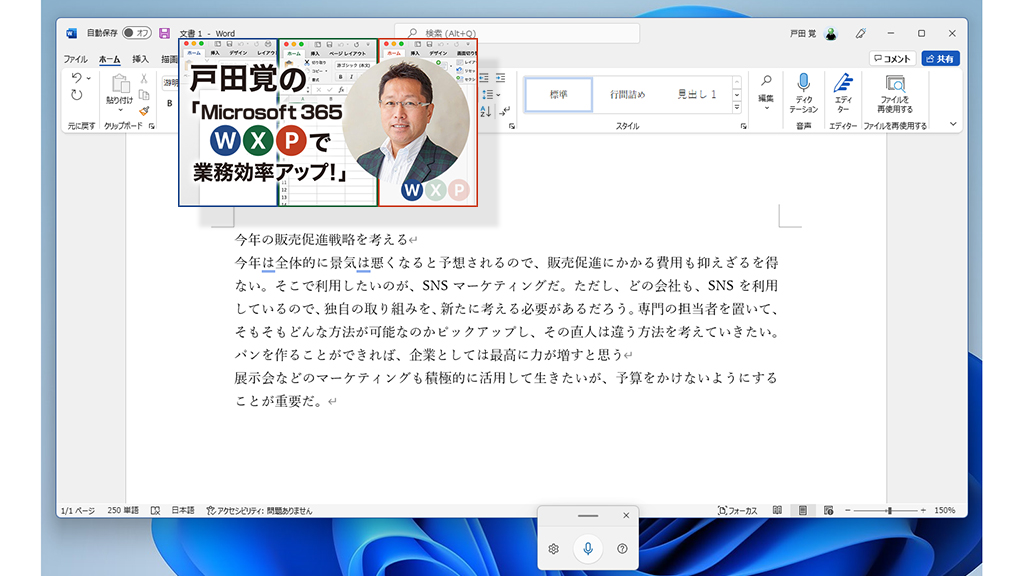
Windowsの音声入力(音声認識)機能は以前も取り上げたが、昨年機能が新しくなり、さらに使い勝手が向上したので改めて紹介していこう。なお、今回はWindows 11環境での使い勝手を紹介するが、Windows 10でも新しいバージョンにアップデートされていれば、同様に利用できるはずだ。
文/戸田 覚
滑舌の良さを心がけよう
Windowsの音声入力はとても精度が高いが、もし、満足できる結果が得られない場合には、原因が2つ考えられる。1つは、話し方が悪いこと。アナウンサーのように滑舌の良さを心がけて話してみよう。
もうひとつがマイクの性能や周囲の音だ。ノートパソコンはモデルが古いとマイクの性能が良くないことがある。また、周りの音がうるさくても環境としては好ましくない。そんな時には、ヘッドセットを使ってみたい。
ショートカットキーで利用する
Windowsの音声入力は、ショートカットキーで利用するのがお勧めだ。「Windows+H」キーでいつでも音声入力を利用できる。非常に便利なので、ぜひ覚えておいてほしい。
ショートカットキーを押すと、画面に小さなポップアップが表示される。これが音声入力のパネルだ。
まず、最初に設定を押さえておこう。大きく分けて設定のポイントは2つで、「音声入力起動ツール」と「句読点の自動入力」を設定できる。
音声入力起動ツールは、小さなポップアップを利用して、素早く音声入力をする仕組みだ。ただ、「Windows+H」キーで素早く起動できるので、この機能を使わなくてもストレスを感じることはないだろう。文字入力のほとんどを音声で入力したい人はオンにしておくとよさそうだ。
「句読点の自動入力」は、「、」「。」を自動で入力してくれる機能だ。文章を入力する際にはとても便利なので、ぜひ使いたい。ただし、検索ボックスでは「東京都の人口。」などとなってしまうケースが多いので邪魔だ。こちらは、用途に応じて使い分けたい。
発想の記録に役立つ
音声入力ツールは、とても精度が高いので文章入力にも利用できる。ただし、喋り言葉ではなく、「文章を話す」癖が付いていないと、思い通りに入力できないだろう。要するに慣れが必要なのだ。ミスをしても慌てることなく、また、「間違った」などとしゃべることなく、修正のしやすさを考えてしゃべるべきだ。しばらく訓練すれば、うまくできるようになるはずだが、そもそも書類を作る機会が少ないと、訓練も面倒だ。
一番のお勧めが、思っていることや考えていること、会議でしゃべる内容などのメモだ。考えていることを口に出して記録するだけの使い方だ。これなら多少のミスは問題ないし、話し言葉のままテキスト化されてもいい。
考えていることをテキスト化することで、内容を再確認し、より精度を高めていけるはずだ。

筆者プロフィール:戸田 覚
1963年生まれ。IT・ビジネス書作家として30年以上のキャリアを持ち、「あのヒット商品のナマ企画書が見たい」(ダイヤモンド社)など著作は150冊を超え、IT系、ビジネス系を中心に月間40本以上の連載を抱えている。テレビ・ラジオ出演、講演なども多数行っている。





